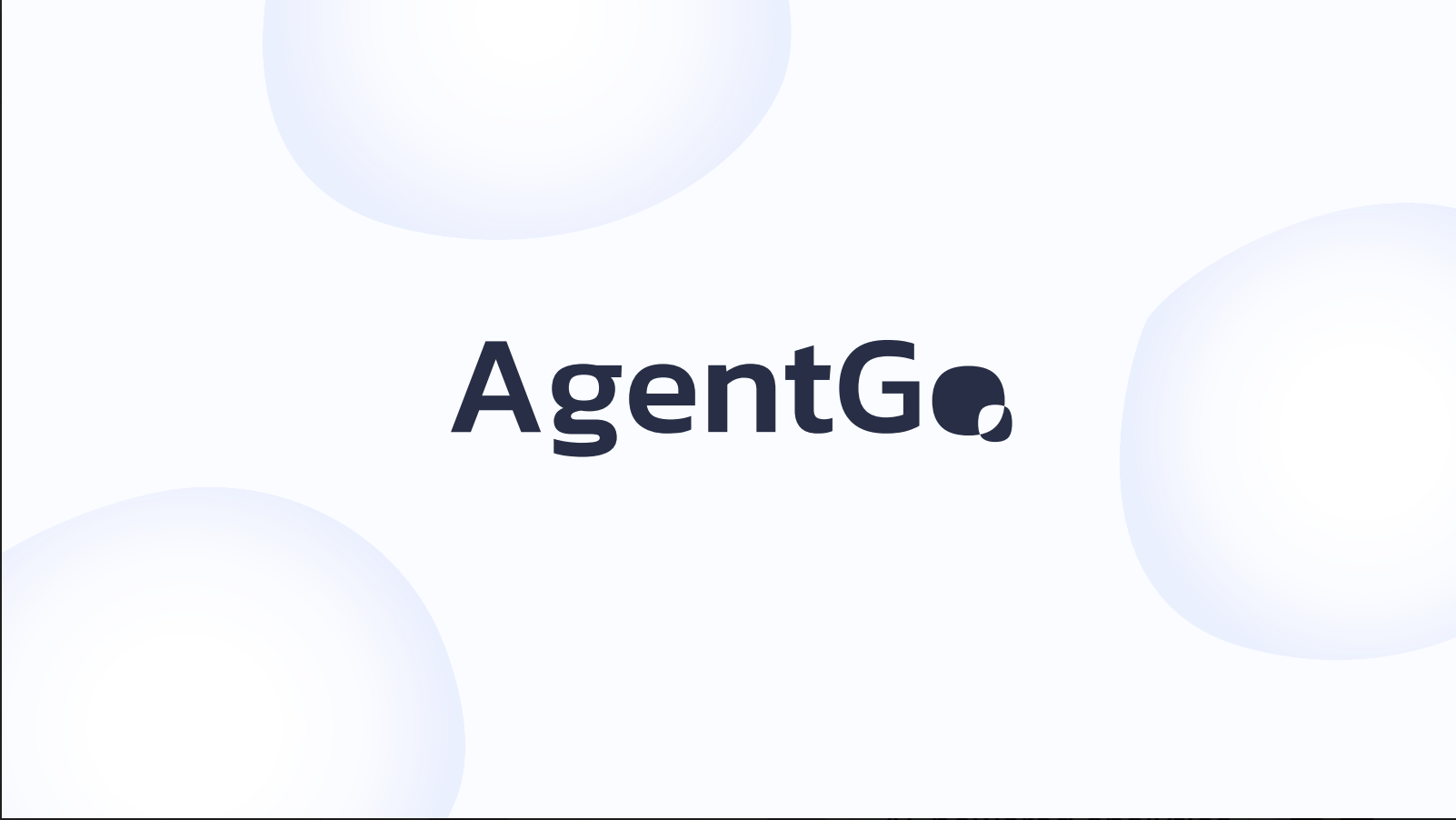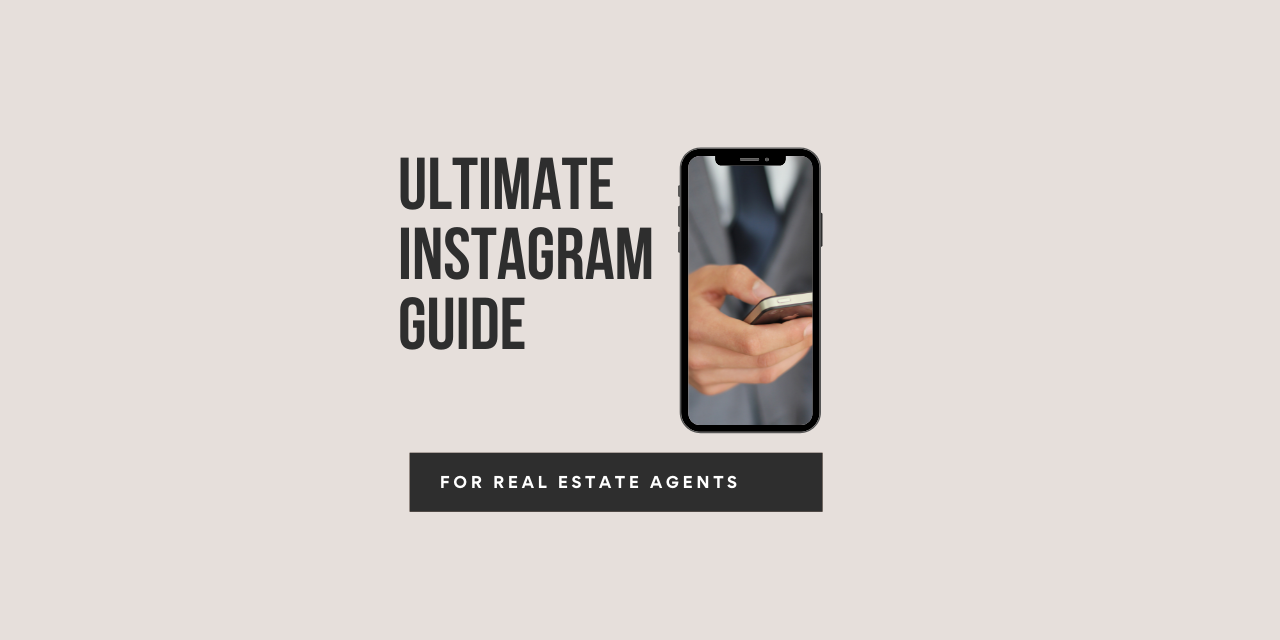This article will be a great starting point for new e-commerce owners who want to promote their brand via Facebook Ads.
The main purpose of this guide is to help you set up your Facebook Ads account properlyto be able to utilize it in full.
Honestly, I wanted to have one article that combines Facebook Ads Manager Setup + Sales Funnel Development. But it appeared to be huge so I decided to make separate. Second part will be published soon!
What do we need?
- Shopify website
- Facebook Ads Manager
- Facebook Pixel
- Facebook Product Catalogue
Website
If you are just starting your e-commerce journey, I strongly suggest using the Shopify
- Easy to set up
- Tons of guides from Shopify team
- Variety of plugins and apps for different purposes (email marketing, UX, advertising, SEO etc.) with one-click installation
- Chat support
With that being said, I will show how to connect the Shopify website with Facebook since it is great for beginners. Here is a great article from Shopify itself showcasing the best e-commerce stores.
Before even starting with Facebook setup and ads, you should have a website up and running. Why?
- To connect Shopify product feed with Facebook catalogue and Pixel
- 2. To show new visitors that you are a legitimate business they can trust
Designed an ideal website? Uploaded your inventory? Next step!
Facebook Ads Manager
You will be required to create a FB Ads account before advertising. I will not go into details since is very straight-forward – here is the link
Pixel
The most important part. All data that goes through the website will be tracked by Facebook. This will help launch and optimize your ads, monitor results and create a similar audience (Look-a-Likes) with conditions you select.
- Go to your Facebook Ads Manager
- On the top left corner click “Burger Menu” and find Pixels
- Press “Add New Data Source”
- Fill in required data and you are all set… kind of.
Connect Pixel with your website
Make sure to install the tracking code to your website. If you are NOT using Shopify, put it on all pages in the between <head> </head> tag. If you are on Shopify, simple go to your admin panel -> Online Store -> Preferences -> Facebook Pixel and insert Pixel ID
Activate additional Pixel features
It is important to feed your pixel with as much data as possible. Make sure to activate “Advanced Matching” toggle and “Track events automatically without code” in the Pixel Settings (Select Pixel -> Settings). This will help pixel to collect additional data for you to optimize your ads and audience much better.
Do a small test with “Test Events” in the selected Pixel to make sure all events are being tracked correctly (ex. Add to Cart, Purchase, View Content).
Facebook Product Catalogue
Now It is time to set up a Product Catalogue for remarketing campaigns. There are two steps.
Shopify Products -> Facebook Catalogue
The simplest way to transfer Shopify product feed to Facebook Catalogue is using the app called Flexify: Facebook Product Feed.
When successfully connected, you will get a URL. Copy it.
Now go to the “Catalogue Manager” via “Burger Menu” in Ads Manager.
Press “Create Catalogue”. Select “E-commerce” -> “Upload Product Info”, choose your business and Catalogue name. All set! Let’s populate it with your Shopify products.
On the left side, press “Products” -> “Add Products” -> “Use Data Feeds” -> “Set a schedule”. Insert the URL you copied previously from that Flexify app and set up a daily schedule to make sure products are up to date. Select correct currency and you are all set with the products!
Connect Pixel to Facebook Catalogue
The second step is to make sure all data that is captured with Pixel is transferred to Catalogue so it is showing relevant products to the customers.
In your catalogue, go to “Event data sources” and connect your Pixel. You are all set!
Congratulations! You are all set to start your first campaign on Facebook!

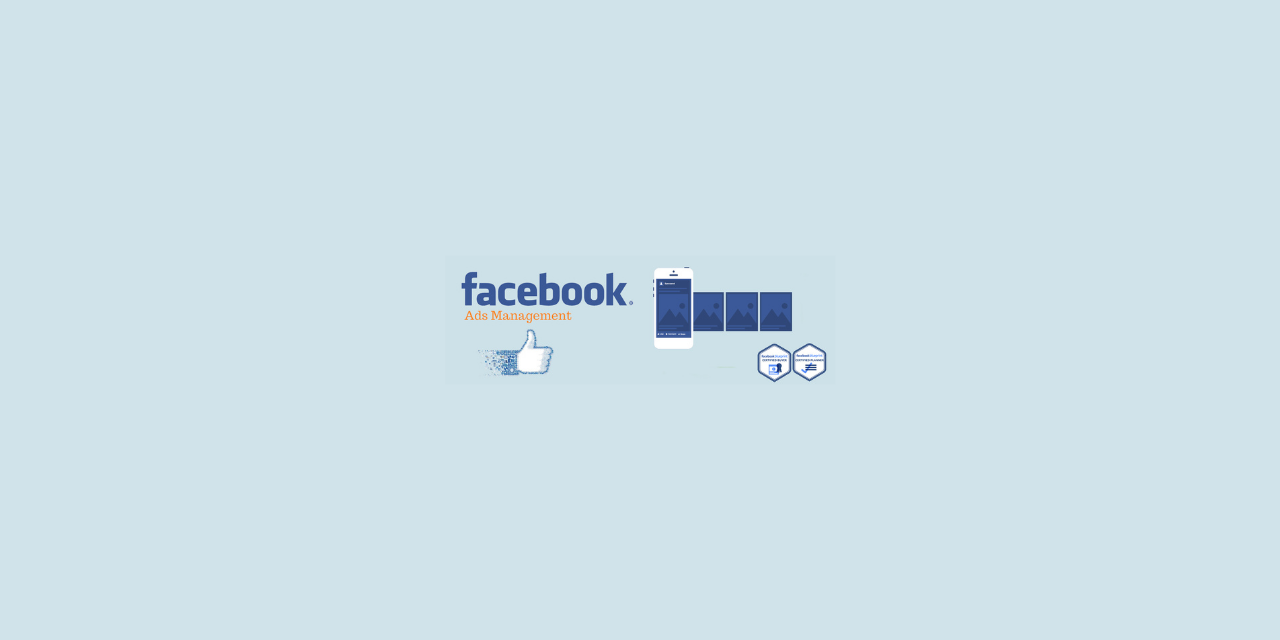
![[Research] How homeowners and housebuyers choose real estate agents](https://www.desa.ninja/wp-content/uploads/2022/07/Real-Estate-Research.png)